Handleiding voor onderbouwde metingen en verbetering van SEO-prestaties sites
In twee delen zal ik laten zien hoe we op basis van gegevens uit de Google Search Console en uit Google Analytics relatief eenvoudig een dashboard kunnen creëren waar we alle voor SEO relevante data prachtig in beeld krijgen. Op basis van dat beeld kunnen we aanpassingen verrichten aan de site. De twee tools van Google leveren veel interessante data, maar om daar werkelijk op te kunnen gaan sturen moet er nog wel wat gebeuren. Dat ga ik u precies uitleggen.
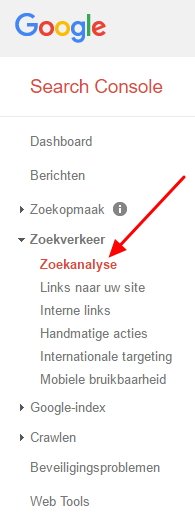 Ik denk dat het realistisch is te stellen dat het SEO dashboard waar we naar toe gaan werken, met name interessant (in mijn optiek zelfs cruciaal) is voor SEO specialisten bij bureaus of de SEO-verantwoordelijken binnen bedrijven. Enige kennis van Excel is daarbij wel noodzakelijk. Persoonlijk hecht ik er aan 1) zo dicht mogelijk bij de brondata te blijven en 2) maximale flexibiliteit te behouden bij de analyse van de data. Precies die zaken zijn nog wel eens het probleem met uitgebreidere seo tools: het is vaak erg onduidelijk hoe de data wordt vergaard en wat de betekenis precies is. Concrete getallen of andersoortige signalen geven al snel de indruk van waarheid, maar dat is niet zelden niet het geval. Bovendien kunnen aanvullende analyses, op basis van eigen ideeën of inzichten, niet of nauwelijks met dergelijke tools worden uitgevoerd. Met deze in twee delen beschreven methode van analyse van zoekverkeer-data, blijft volstrekt transparant wat we precies aan het doen zijn, en behouden we de vrijheid om eigen ideeën en inzichten uit te werken. Sturing van de analyse en uiteindelijk de site, kan daardoor ook preciezer plaatsvinden.
Ik denk dat het realistisch is te stellen dat het SEO dashboard waar we naar toe gaan werken, met name interessant (in mijn optiek zelfs cruciaal) is voor SEO specialisten bij bureaus of de SEO-verantwoordelijken binnen bedrijven. Enige kennis van Excel is daarbij wel noodzakelijk. Persoonlijk hecht ik er aan 1) zo dicht mogelijk bij de brondata te blijven en 2) maximale flexibiliteit te behouden bij de analyse van de data. Precies die zaken zijn nog wel eens het probleem met uitgebreidere seo tools: het is vaak erg onduidelijk hoe de data wordt vergaard en wat de betekenis precies is. Concrete getallen of andersoortige signalen geven al snel de indruk van waarheid, maar dat is niet zelden niet het geval. Bovendien kunnen aanvullende analyses, op basis van eigen ideeën of inzichten, niet of nauwelijks met dergelijke tools worden uitgevoerd. Met deze in twee delen beschreven methode van analyse van zoekverkeer-data, blijft volstrekt transparant wat we precies aan het doen zijn, en behouden we de vrijheid om eigen ideeën en inzichten uit te werken. Sturing van de analyse en uiteindelijk de site, kan daardoor ook preciezer plaatsvinden.
De SEO dashboards die we gaan opbouwen drijven op de ‘Zoekanalyse’-data (in het Engels: Search Analytics) uit de Google Search Console, dus data van Google zelf, alwaar we onze site(s) wel eerst moeten aanmelden. Als we dat hebben gedaan en de optie ‘Zoekanalyse’ openen (zie afbeelding) kunnen we zien hoe onze site presteert in de organische, gratis zoekresultaten van Google. Iedereen die serieus met SEO aan de slag wil, moet goed bekend raken met die functionaliteit. We kunnen daar zien welke pagina’s van onze site(s) hoeveel klikken en vertoningen hebben gekregen, over de ingestelde periode. We kunnen ook zien op welke positie de pagina’s toen gemiddeld scoorden. Allemaal prachtig, en cruciaal voor een goede SEO analyse, maar de Search Console kent ook stevige beperkingen. Deze beperkingen wil ik ook meteen via deze handleiding oplossen.
In deel 1 dat dadelijk volgt, zullen we een eerste, eenvoudig SEO-dashboard gaan maken, namelijk op basis van een -wat ik noem- dagrapportage. Op het eind van deel 1 zijn we in staat de volgende dagrapportage voor onze sites te maken:
NB. Door op de afbeeldingen te klikken, zal de vergroting ervan verschijnen.
In deel twee zal een tweede, complexer maar ook veel krachtiger, SEO dashboard worden gerealiseerd. We zullen zien dat er twee aanvullende programma’s nodig zijn om de dashboards te kunnen maken, namelijk MS Excel (die we allemaal op onze computers hebben staan) en een Add-in voor Excel, namelijk Analytics Edge ($50/jaar). Ik heb geen belangen bij die tools. Analytics Edge is overigens alleen werkzaam op Windows-machines, en is slechts een doorgeef-luik van de data: er wordt niets aan de data toegevoegd of van de data weggehaald.
Deel 1 – SEO dashboard met dagrapportage
Voordat we beginnen aan de opzet van het eerste dashboard is het allereerst van belang te begrijpen hoe de data in de Search Analytics (waarmee ik het onderdeel Zoekanalyse binnen de Google Search Console bedoel) begrepen moet worden, en wat de beperkingen ervan zijn. Dan kunnen we namelijk ook meteen zien welk voordeel er wordt behaald als we de data via de Analytics Edge Add-In naar Excel halen.
Beperkingen en oplossingen Search Analytics binnen de Google Search Console
Hier volgen de vijf belangrijkste beperkingen, en (zoveel als mogelijk) meteen ook de oplossingen.
1. Beperking user interface
De user interface van de Search Analytics (waarmee ik dus doel op het onderdeel Zoekanalyse binnen de Google Search Console) is op het eerste gezicht nogal onlogisch. Na wat spelen, zal je echter ontdekken dat die toch zeer handig en flexibel is. Eigenlijk kan je alles in beeld brengen. Het enige dat niet mogelijk is, is het verkrijgen van een totaalbeeld. Zo zou ik bijvoorbeeld een overzicht willen zien met alle URL’s die vertoningen hebben gekregen, met daarbij een vermelding van de zoekwoorden die tot de vertoning van die URL’s hebben geleid. Via de Search Analytics kunnen we wel van individuele pagina’s zien welke zoekwoorden daarbij horen, maar niet van het geheel aan pagina’s. Nu moet je dus steeds klikken op een individuele URL om de bijbehorende zoekwoorden te zien:
Een tweede beperking van de User Interface is dat er maximaal 999 records kunnen worden ingezien. Bij een beetje site ligt dit aantal al snel hoger, waardoor we informatie mislopen.
We zullen straks zien dat we via de Analytics Edge Add-In voor Excel alle data via de Google Search API (dat is een programmeerbare, tweede ingang tot de data) kunnen ophalen, en zodoende alsnog volledige overzichten kunnen genereren. Bovendien kent de API geen beperkingen op het aantal records dat kan worden opgehaald (geen limiet op 999). Daarmee zijn deze User Interface – beperkingen in één klap verleden tijd.
2. Beperking van download-functionaliteit
Alle maximaal 999 records kunnen worden gedownload via de download-button op de Search Analytics pagina’s. Omdat we de gegevens gaan ophalen via de API, kunnen we in principe alle records inzien. Nu kent de API weer de beperking dat er -per keer- slechts maximaal 500 records kunnen worden opgehaald. Dit zou betekenen dat we de API meerdere keren moeten aanroepen om alsnog alle records binnen te halen.
Gelukkig heeft de Analytics Edge Add-In hier ook een oplossing voor: die haalt in een loop alle records op, waardoor wijzelf slechts één handeling hoeven te verrichten. Daarmee zijn ook die beperkingen van de baan.
3. Beperking op getoonde data
In de Search Analytics worden alleen pagina’s en zoekwoorden (die ze ‘zoekopdrachten’ of in het Engels ‘queries’ noemen) getoond waarvoor minimaal één vertoning (Engels: impression) is geweest. Als de site met een bepaalde pagina, bij een bepaald zoekwoord, op positie 54 scoort, dan wordt dit gegeven niet zichtbaar in de Search Analytics indien niemand die pagina (in dit geval dus pagina 5) voor ogen heeft gehad, m.a.w. als die pagina nooit (d.w.z. binnen de opgegeven periode) een vertoning heeft gekregen.
Eigenlijk is dit geen echte beperking van de Search Analytics, maar het is wel belangrijk om te weten. Je zou kunnen zeggen dat Google zelf ook pas weet dat die pagina voor dat zoekwoord op die positie staat, als er iemand naar toe is gebladerd.
4. Beperking op datumbereik
Search Analytics toont gegevens over een periode van maximaal 90 dagen. Alle gegevens van daarvoor zijn verdwenen. Dit maakt het vergelijken van gegevens over een langere termijn onmogelijk. Toch zouden we dit als SEO specialisten wél willen: hoe verhoudt de organische prestatie van de site zich bijvoorbeeld t.o.v. een jaar geleden?
Deze beperking kan niet anders worden opgelost dan door de data maximaal eenmaal per 90 dagen te downloaden en op te slaan. Omdat we alle data via de Analytics Edge Add-In eenvoudig naar Excel kunnen halen, is dat ook de perfecte plek om alle data (ook van voor die 90 dagen) te bewaren. Het SEO dashboard dat ik via deze artikelen beschrijf, gaat zodoende ook meteen dienen als backup-/opslagfunctionaliteit voor de Search Analytics data uit de Google Search Console.
5. Beperking op geregistreerde zoekwoorden
Google zou Google niet zijn, als de tool helemaal perfect zou zijn geweest. De Search Analytics blijken namelijk niet alle zoekwoorden te tonen, die tot vertoningen van de pagina in de zoekresultaten hebben geleid. In de volgende figuur zien we bijvoorbeeld dat er 51 klikken (in Web/Nederland/Desktop/Maand Mei) zijn geweest op de ingestelde pagina. Maar als we de klikken van de erbij vertoonde zoekwoorden optellen komen we uit op slechts 9 klikken. Welke zoekwoorden verantwoordelijk zijn geweest voor de overige 42 klikken weten we dus niet.
Na het nodige uitzoekwerk heb ik kunnen concluderen dat in de Search Analytics de klikken/vertoningen/posities van pagina’s wel volledig worden geregistreerd (die 51 klopt dus), maar dat niet alle daarvoor verantwoordelijk zoekwoorden. De zoekwoorden die bij de pagina worden getoond zijn in feite een soort steekproef uit de werkelijke set van zoekwoorden die tot de impressies hebben geleid. Hoewel het verschil tussen werkelijke en getoonde klikken in de vorige figuur wel erg groot is, blijkt het verschil gemiddeld een factor twee te zijn: gemiddeld de helft van de zoekwoorden die verantwoordelijk zijn geweest voor de vertoningen worden getoond.
Deze beperking is een serieuze beperking, omdat we daar helemaal niets aan kunnen doen. Vanaf nu moeten we ons dus realiseren dat de overzichten van zoekwoorden feitelijk een soort steekproeven zijn. Gelukkig kunnen we ook al veel aanvangen met deze beperkte set van zoekwoorden, zolang we maar niet de klikken en vertoningen van zoekwoorden gaan optellen: die zullen altijd te laag uitkomen. De klikken en vertoningen van pagina’s zijn wel correct, waardoor we daar wél mee kunnen rekenen. Deze laatste beperking gaat pas spelen in deel 2, en zullen we op een handige manier gaan oplossen.
Via de realisatie van een dagrapportage zal ik nu laten zien hoe m.b.v. de Analytics Edge Add-In de Search Analytics data kan worden opgehaald uit de (nu beter door ons begrepen) Google Search Console.
Realisatie van dagrapportages
In het dagrapport staan de dagen centraal en zien we voor iedere dag hoeveel vertoningen (impressions) en klikken (clicks) er zijn geweest vanuit de organische, gratis zoekresultaten van Google. In de inleiding hebben een voorbeeld van een dagrapport gezien Ook zien we daar de CTR (click through ratio, d.w.z clicks gedeeld door impressions) en de gemiddelde positie (position) voor alle zoekwoorden die minimaal één vertoning hebben gekregen. Google registreert de positie van een zoekresultaat namelijk, zoals we hiervoor hebben gezien, pas vanaf het moment dat een zoeker het zoekresultaat voor ogen heeft gehad (en er dus een impressie is geweest). De realisatie en het gebruik van de dagrapportage zullen in de volgende stappen wordt besproken.
Stap1: Instellingen Analytics Edge
Ga naar de site van Analytics Edge, download aldaar de “Basic Add-In” (let op: Analytics Edge werkt alleen op Windows machines). De Basic Add-In is gratis en verschaft de mogelijkheid gegevens op te halen uit Google Analytics. Maar we willen (ook) de Search Analytics gegevens uit de Google Search Console. Daartoe moeten we vervolgens een extra connector, onder de naam “Google Search Connector for Analytics Edge”, aanschaffen ($50/jaar, eerste maand gratis zonder verplichting tot aankoop). Eenmaal geïnstalleerd, ziet het menu van Excel er als volgt uit, waarbij we het tabblad “Analytics Edge” zien, met daaronder (o.a.) de Google Search Console connector.
Via de connector kunnen we op basis van ons Google account verbinding maken met de Analytics van de eraan gekoppelde sites. Via de keuze ‘Search Analytics’ (achter de Google Search button) kunnen we vervolgens de Analytics Edge Wizard oproepen.
T.b.v. de dagrapportage heb ik (zie voorgaande afbeelding) alleen de ‘date’ geselecteerd. Via het tabblad ‘Filters’ kan vervolgens desgewenst nog gefilterd worden op Country, Device (Desktop, Mobile, Tablet) en Type (Web, Image, Video), m.a.w. al die zaken die we ook rechtstreeks in de Zoekanalyse-optie van de Google Search Console kunnen instellen. Standaard staat het filter op alle countries, alle devices en Web. Meestal laat ik dat gewoon zo staan. Via het tabblad ‘Dates’ geven we het datumbereik op. Als we de gegevens van de laatste, volledige maand willen ophalen, kiezen we daar voor “Last Calendar Month”.
Door op de ‘Finish’-knop te klikken worden de Search Analytics gegevens uit de Google Search Console opgehaald en in Excel getoond, beginnend bij de op dat moment actieve cel.
Stap2: Resultaat in Excel
In de volgende afbeelding ziet u het resultaat. Ik heb de kolommen nog wel wat opgemaakt: de ctr-kolom is een percentage met twee decimalen, en de position kolom is een getal met twee decimalen, geworden.
Om meer inzicht te krijgen is het verloop van de resultaten, gedurende deze dagen, kunnen we in Excel heel eenvoudig grafieken genereren op basis van kolommen.
Stap3: Resultaat uitbreiden met grafieken
Door de date-kolom en bijvoorbeeld de clicks-kolom te selecteren (klik op de ‘A’, hou de CTR-toets ingedrukt en klik op ‘B’), kunnen we in Excel via Invoegen – Kolom in één klap de 2D grafiek genereren. Deze grafiek kan vervolgens naar wens verder worden opgemaakt. In de figuur hieronder heeft geen verdere opmaak plaatsgehad.
Stap 4 SEO analyse
Dat de clicks, zoals we die nu uit de Search Analytics hebben gehaald, vrij behoorlijk overeenkomen met de gegevens uit Google Analytics, kunnen we zien in de figuur, rechts. In totaal heeft Search Analytics 350 klikken geregistreerd, tegenover 403 sessies in Google Analytics. Een sessie is echter ook iets anders dan een klik. Zo gaat er een nieuwe sessie starten als de gebruiker 30 minuten geen activiteit heeft laten zien (browser staat gewoon open op pagina) of als het 12 uur ‘s-nachts is. Het aantal sessies is in principe dus altijd hoger dan het aantal klikken. Hier meer info over sessies, van Google. Voor de volledigheid wil ik opmerken dat het aantal sessies ook lager kan zijn, dan het aantal klikken. Waar we in Google Analytics bijvoorbeeld onze eigen IP-nr’s (dus eigen sessies) kunnen filteren, kan dat in de Search Console niet. Hier meer info over klikken, van Google.
Een goede, inhoudelijke analyse kan op basis van deze dagrapportage niet worden gemaakt. Richting opdrachtgever of leidinggevende kan de SEO Specialist op deze manier wel heel eenvoudig en accuraat laten zien hoe de vorderingen zijn, voor wat betreft de vertoningen (impressions) van de site in de zoekresultaten en de hoeveelheid klikken richting de site. De vorderingen van position is de minst interessante van dit rapport, omdat de positions gemiddelden betreffen van de zoekwoorden die vertoningen hebben gekregen. Als iemand op een bepaalde dag ver zou doorklikken naar een pagina waar de site opeens wordt getoond (op bijvoorbeeld positie 934), heeft dit een negatief effect op de gemiddelde posities terwijl dit feitelijk niets zegt. De ‘position’-kolom is in dit dagrapport dus eigenlijk niet zinvol en kunnen we eventueel weglaten.
We zien in de dagrapportage dus niet welke zoekopdrachten en landingspagina’s aan de resultaten ten grondslag lagen. Daarover handelt deel 2 van deze handleiding. Op basis van het aldaar besproken dashboard kunnen we wél inhoudelijke verbeteringen gaan doorvoeren. Die verbeteringen zullen we normaal gesproken gaan terugvinden in stijgingen van impressions en clicks in de dagrapporten.
Stap 5 Backup-/opslagfunctionaliteit
Zoals in het begin aangegeven, wordt de data binnen de Google Search Analytics slechts 90 dagen bewaard. Door de data steeds binnen die periode van 90 dagen op de hiervoor beschreven wijze op te halen, en eenvoudigweg in Excel meteen ónder de bestaande data te plaatsen, realiseren we automatisch de gewenste backup-/opslagfunctionaliteit van deze daggegevens. De grafieken kunnen netjes mee gaan lopen met ook de nieuwst toegevoegde dagen.
Hierbij dient overigens opgemerkt te worden dat als het gaat om puur en alleen het backuppen/opslaan van de Search Analytics data, andere oplossingen handiger zijn. Zo kan, gebruik makend van de API in combinatie met een cronjob (een programma dat op gezette tijden automatisch wordt uitgevoerd), de data op een geautomatiseerde manier worden opgeslagen. Je hebt dan echter nog geen inzicht in de data: dat krijgen we pas als we de data in bijvoorbeeld Excel of in Google Spreadsheets ontsluiten.
Nu we de basis in beeld (of zelfs in de vingers) hebben, kunnen we via deel 2 van deze handleiding een complexer, nog veel interessanter dashboard gaan maken.
Bij vragen of opmerkingen: aarzel niet die hieronder te stellen c.q. maken.
===
Opmerking: bovenstaand artikel is een paar uur na publicatie op een paar punten uitgebreid, na de hele goede opmerkingen van +Bert van Heerde.
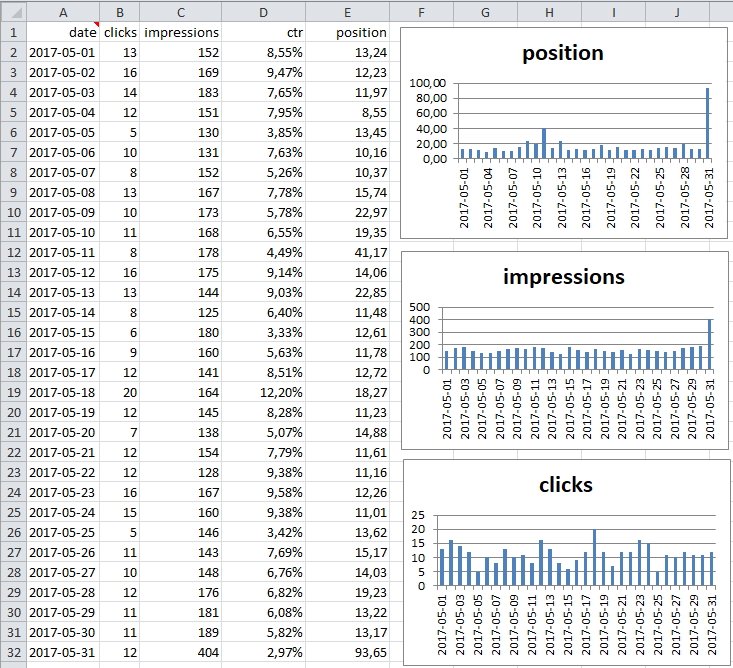
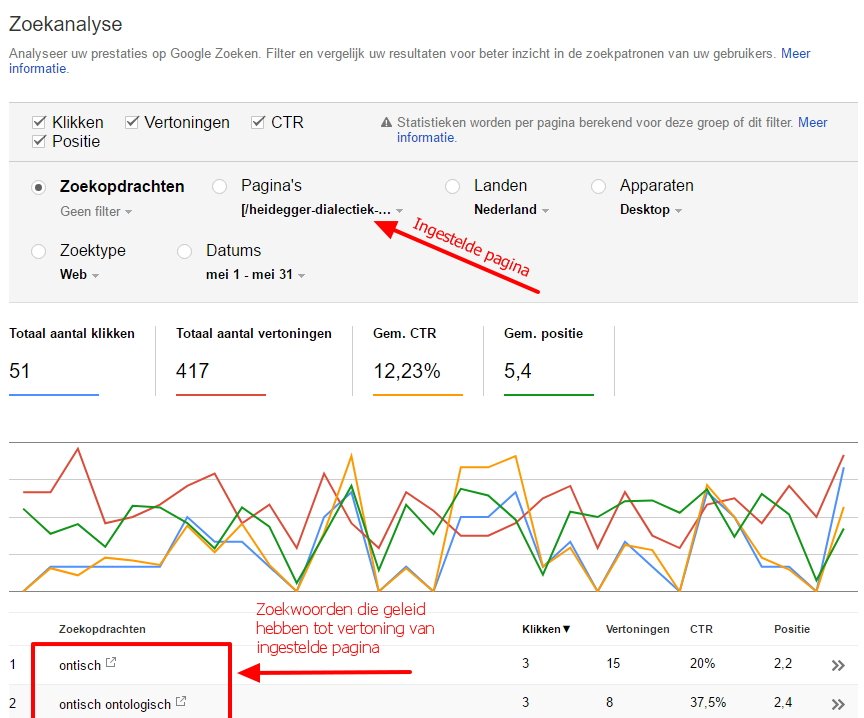
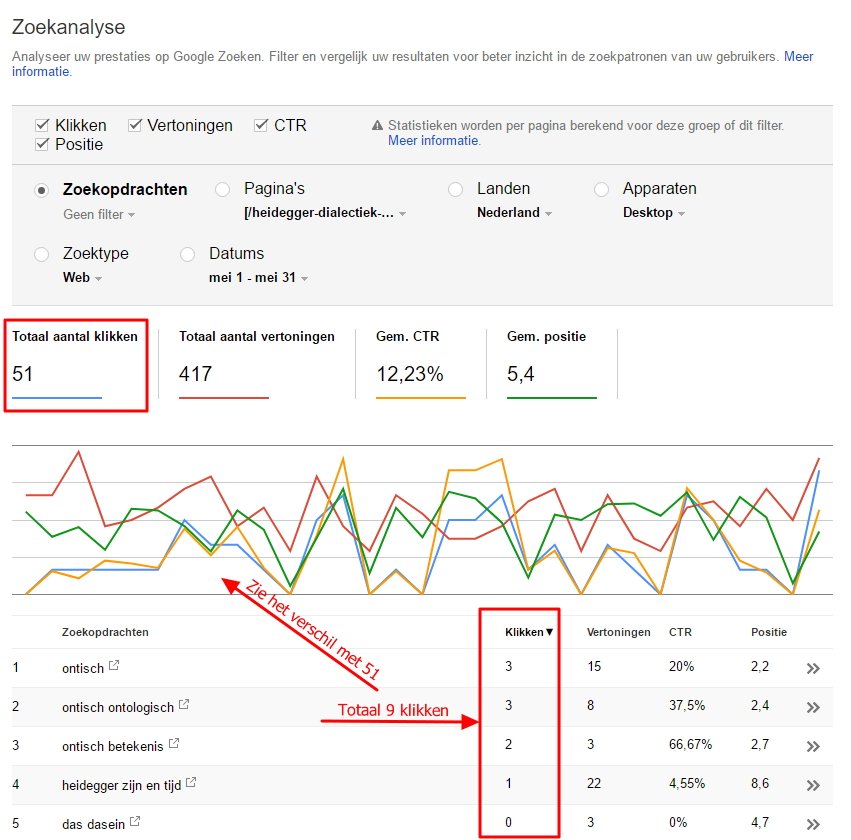

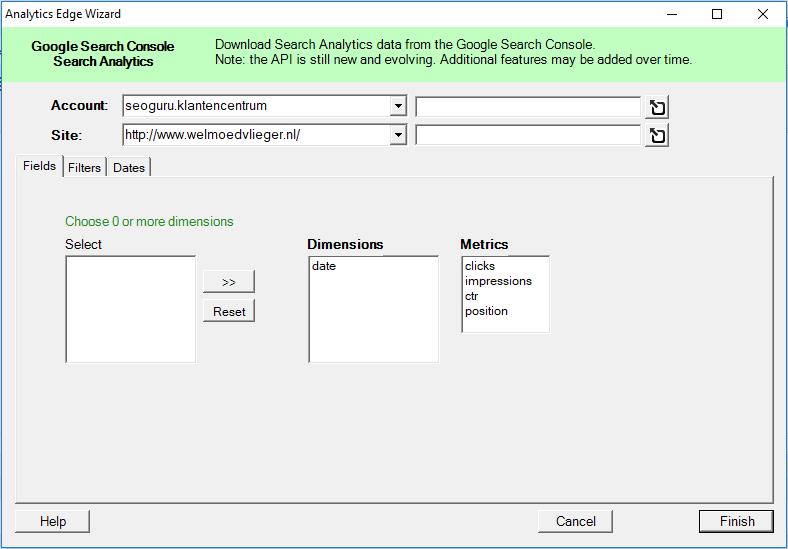
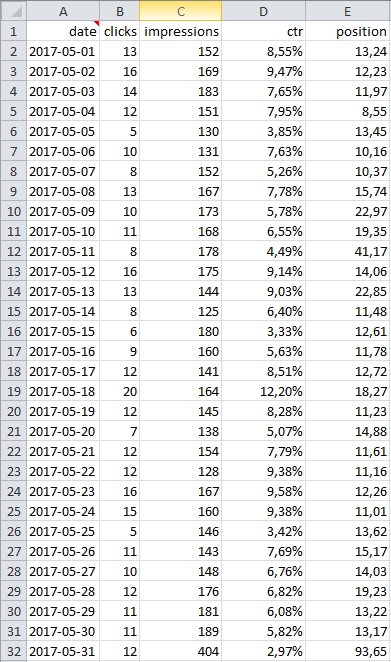
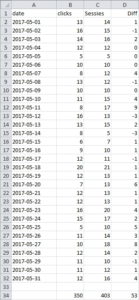
Waardevolle informatie. Ik kijk uit naar deel 2.
Ik heb de Analytics Edge plugin eindelijk aan de praat, en ben wild enthousiast, uiteraard ook na je training.
Ik kan niet wachten op de volgende delen!
Goed om te vernemen, Marcel!
Geweldig! Ik kan nu al niet wachten om verder te gaan met deel 2.
Dit scheelt enorm veel uren werk. En door het combineren van verschillende SEO tools heb ik nu een stuk minder tijd nodig voor mijn rapportages.
Super. Kan mij erg veel tijd gaan opleveren.
Het installeren van de Edge plugin ging bij mij wat moeilijk (firewall problemen), maar met hulp van de helpdesk is het me toch gelukt hem aan de praat te krijgen.
Ik denk wel dat het pas echt toegevoegde waarde biedt in combinatie met deel2.
Alain, van mij mag je je vakantie gebruiken om die in orde te maken 🙂
🙂
Te veel informatie om te verwerken, maar tegelijkertijd heel erg informatief ook. Bedankt voor de handleiding!